ASUS 노트북 윈도우10 USB 설치하기
USB 8기가 이상 준비
집에서 사용하는 USB가 있다면 8기가 이상 되는 녀석인지 확인해줍니다. 가능하면 15기가 쯤 되는게 좋습니다.
없다면 가까운 편의점, 쿠팡등으로 구매하시면 됩니다.가격 엄청 쌉니다. 요즘은 32기가 18기가 이런것도 만원이면 구 할 수 있으니까요.
윈도우용 USB는 하나쯤 구매해두시는걸 추천드립니다.
USB 포맷
USB를 컴퓨터에 꼽아주세요. 참, 데스크탑에 USB 3.0 이상 포트를 지원하면 3.0 이상에 꼽아주세요. 그래야 속도가 빠르니까요. 2.0은 그냥 검정색인데. 3.0 이상이면 본체에 파란색으로 표시가 되어 있을거예요. 2.0에 해도 괜찮은데. 그냥 속도 차이가 좀 납니다.
꼽고나서 내 컴퓨터 - 우클릭 - 포맷을 눌러주세요.
파일 시스템에 FAT32(기본값)을 선택해서 포맷 해주시면 되는데. 만약에 저게 없다면? 아래에 exFAT를 선택해서 해주시면 됩니다.
할당 단위 크기는 기본적으로 잡혀있는거 쓰셔도되고, 눌러서 기본값으로 바꿔서 해주셔도 됩니다. 저는 기본 할당 크리로 설정하고 진행했습니다.
포맷 완료!
윈도우10 설치 프로그램 다운로드
아래 링크는 마이크로소프트에서 정식으로 배포하고 있는 윈도우10 설치 프로그램 도구이니 다운로드 받아주세요!
윈도우10 설치 USB 만들기
※ 위에 다운로드 받은 파일을 USB에 넣는게 아닙니다.
그냥 컴퓨터에 다운로드 받은 상태에서 우클릭 - 관리자 권한으로 실행 해주세요.
관련 통지 및 사용 조건을 '동의' 해주셔야 진행이 가능합니다.
USB에 설치 파일을 만들어야 하기 때문에 '다른 PC용 설치 미디어' 를 선택해서 다음으로 넘어가 줍니다.
자신의 노트북에 설치하려는 윈도우를 선택하시면 됩니다.
저는 윈도우10 - 64비트(x64)를 설치할 생각이라 위와 같이 선택하고 다음으로 넘어갔습니다.
만약 32비트를 설치하거나 다른 버전의 윈도우 설치를 원한다면 바꾸시면 됩니다.
사용할 미디어 선택에서는 'USB 플래시 드라이브'를 선택해주세요.
보시면 적어도 8GB의 공간이 필요하다고 나오죠? 이래서 USB 공간이 중요합니다!
윈도우10 설치용 USB만 본체에 꼽아놨다면 바로 잡힙니다. 만약에 USB를 몇개 꼽아두고 있다면 여러개가 뜰 수 있는데. 정확하게 USB 드라이브 이름을 알아두세요.
마우스, 키보드 등을 연결한 USB는 뜨지 않으니 걱정하지마세요.
그럼 이제 윈도우10 설치 파일을 USB에 다운로드 합니다. 3분~5분 정도 기다리시면 됩니다.
마침(F) 을 눌러주고, USB를 본체에서 뽑아줍니다.
자 그럼 에이수스(ASUS) 노트북 D509DA-BQ3250G에 설치를 해볼까요?
노트북에 윈도우10 설치하기
노트북 언박싱 후 윈도우 설치 전 주의사항
1. 충전기를 연결하여, 노트북 충전을 5분 정도 해주세요.
혹시라도 하다가 꺼지면 낭패니까요.
2. USB를 먼저 꼽아 놓고 전원을 ON 하시면 됩니다.
3. 혹시 USB 안 꼽고 on 하시면 바이오스가 뜰텐데. 당황하지마세요.
usb 꼽고, 방향키를 우측으로 넘겨서 exit 누르고 엔터 하시면 꺼지면서 다시 부팅됩니다.
이런 화면이 뜹니다. 설치할 언어 한국어로 선택하시고, 다음 눌러주시면 됩니다.
윈도우 정품인증키를 이미 소유하고 계시다면 입력 후 다음을 눌러주시고 설치 후 구매를 하실거라면 '제품 키가 없음' 눌러주시면 됩니다. 설치는 정상으로 됩니다.
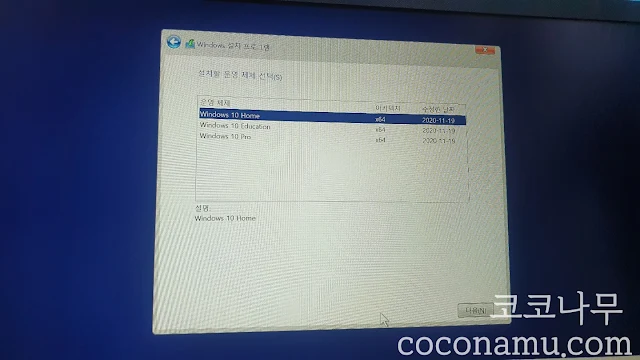 |
| 윈도우10 홈, 프로 차이 |
윈도우10 홈, 교육, 프로 이렇게 3가지 중 어떤걸 선택할지 물어보는데요.
일반 사용자에게는 홈, 프로의 차이가 없습니다.
프로는 비즈니스 모델로 진짜 제대로 막막 어마어마하게 막막!! 보안 중요하고 사업 계획서 막막 있고 막막!! 네? 막! 뭔지 아시겠죠? 그런분들을 위한 특정 문서 보안이나 비즈니스에 필요한 프로그램들을 지원해주는 그런겁니다.
일반 게이밍, 대학생, 회사원분들은 그냥 윈도우10 홈 버전으로 설치하시면 됩니다.
성능 같은거 차이 없습니다. 굳이 따지면 홈 버전이 성능은 조금 더 좋습니다.
왜냐면 저거 선택하기에 전에 이미 설치는 프로 버전으로 설치가 되는데. 거기서 프로 버전을 사용하면 못 쓰던 기능을 쓰게 해줍니다.
홈 버전은 그런 기능들을 못 쓰게 막아두기 때문에 컴퓨터 리소스를 덜 사용하게 되죠. 그러니 개미 눈꼽 만큼이나 성능은 홈 버전이 더 좋습니다. (근데 체감 못 할 수준임)
그냥 그렇구나~ 생각하시면 됩니다.
그리고 프로 버전에서 지원하는 프로그램이나 서비스를 일반인이 100년 윈도우 써도 사용할 일은 없습니다. 'ㅅ'.. ㅇㅋ? 그래도 프로 버전 쓰면 기분은 프로프로하게 좋으니 프로 하셔도 됩니다.
지금 윈도우10 설치하는 노트북의 사양이나 램이 그렇게 높은 편이 아니기 때문에 전 일부러 홈 버전으로 설치했습니다. 개미 눈꼽 만큼이라도 쾌적하길 바래서 말이죠.
관련 통지 및 사용 조건 다음을 눌러서 넘어가줍니다.
설치 유형을 선택하세요.
에이수스 노트북들은 '사용자 지정: Windows만 설치(고급)' 을 선택해줍니다.
이유는 아래에서 설명드릴께요.
설치 프로그램에서 파티션 드라이브를 할당 해야하는데.
당황하지마세요. 개 시 워 요.
들어가보면 이미 드라이브가 2개로 나뉘어져 있는걸 확인할 수 있습니다.
드라이브 0 합당되지 않은 공간 전체 크키 234.5GB / 234.5GB 를 선택 후 다음을 눌러줍니다.
제가 구매한 제품의 SSD 용량이니, 여러분이 500GB 사면 500GB로 표시뜰겁니다.
아래에 있는 드라이브 파티션1 4GB짜리에는 다 설치하고 윈도우 들어가서 드라이브d 가보시면 에이수스에서 필수로 설치해야하는 기본 버전 드라이버들을 모아둔 폴더입니다.
기본 버전이라 최신버전은 에이수스 홈페이지 / MyASUS 프로그램을 통해 설치 및 업데이트를 할 수 있습니다.
제일 중요함 필독
이제 설치를 진행합니다.
설치가 끝나고 나면 여러분이 알고 있는 윈도우 바탕화면을 만날 수 있는데요.
이 설치가 끝나고 나면 10초 동안 재부팅 대기 시간이 생깁니다.
이때 USB를 뽑아주세요.
네. 그냥 뽑으세요.
만약 뽑지 않으면, 다시 설치 프로그램이 돌아가서 맨 처음으로 돌아갑니다.
뭐 돌아가도 당황하지 말고 껏다 키면서 usb 뽑으면 되는데.
분명 익숙하지 않은 분들은 개 당황할겁니다.
뭐지? 설치가 안된건가? 오류가 났나?
이러면서 또 설치를 하는 분들이 있어요.
이때 쭉 진행해서 파티션 드라이브 나누는 곳 가보면 이미 설치되서 용량을 먹고 있는 모습을 확인 할 수 있어요.




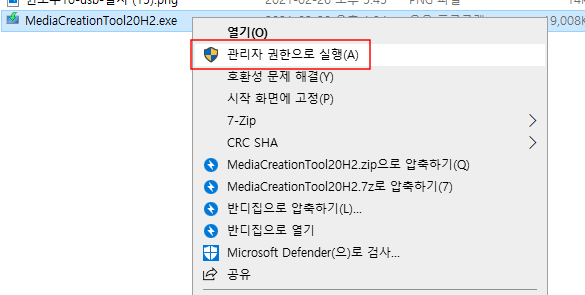

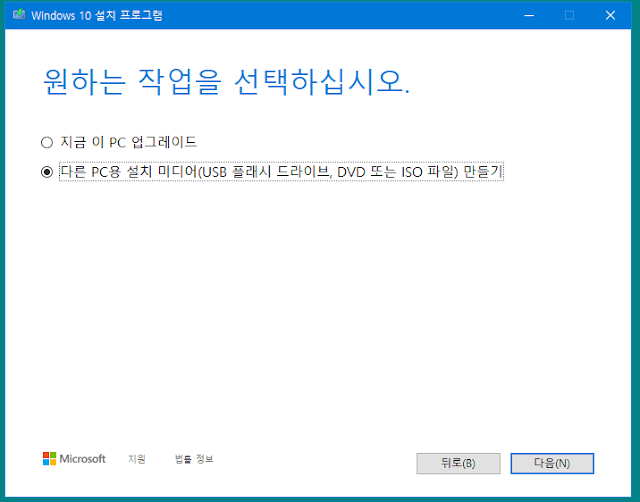







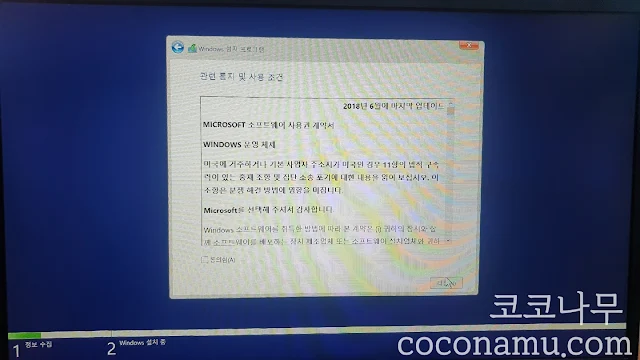




![[용어] 시인성(시안성), 가독성은 무엇인가?](https://blogger.googleusercontent.com/img/b/R29vZ2xl/AVvXsEhYsB1euVt0FUdTOGpLd4mer22rvkBVsarw2SlWBIHzRP1weDoRgJC1Nr1yt3YQ-Y66WkpP2UEAC9hV84MfzXjXdW7Z3TXINVbRAkbL-f5hwg3vKHtpYvURItwPyttdFiMo6J9PDtIJwW79/s1600/bandicam+2020-02-21+15-32-43-491.jpg)



감사합니다ㅏㅏㅏ 덕분에 설치잘했어요! 혹시 윈도우11 써보셨나요?
윈도우11 은 잠깐 쓰고 다시 10으로 돌아왔어요 ㅎ 내년이나 되면 11로 넘어가려구요 호환성이나 버그 때문에.. ㅎ