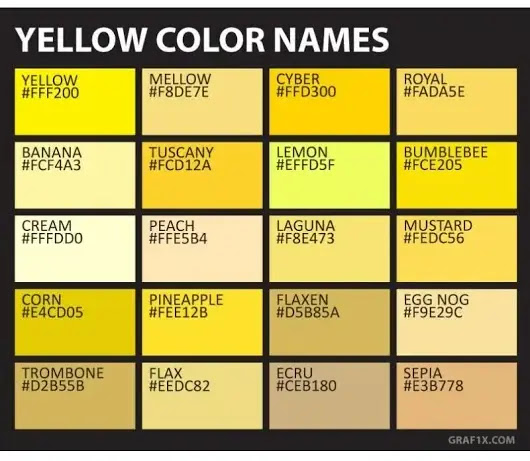ROG 제피러스 G14 GA401IU Review
ROG 제피러스 G14 GA401IU 실제 사용 Review
간단 스펙
CPU : 르누아르 4900hs
RAM: 16기가
저장 : 512 ssdGPU : 1660ti max-q
무게 : 1.6kg
화면 : 120hz, 300nit, FHD, sRGB 100%, 20ms
제가 노트북을 구매한 시기가 좋지 않다. 빅스마일데이에는 120만원 초반까지 풀렸다. 그리고 순수 성능만 생각하면 3월 17일 세잔 5900hs+3060 버전의 G14가 Asus 공식 홈페이지에 풀렸으며 이벤트로 게이밍노트북 전용 백팩도 제공하고 있으니 관심이 있는 분들은 Asus 스토어를 방문해보면 좋을 듯 하다.
2020년형 G14도 초기 가격이 제품 스펙과 애니메트릭스의 여부에 따라 차이는 있었지만 180만원~210만원 정도 수준이였다. 이번 2021년 G14도 비슷한 가격대이다.
무거운 게임과 작업을 하는 플레이어가 아니라면 2020년 g14를 50~60만원 정도 더 저렴하게 구매하는 것이 합리적인 소비가 될 수도 있다.
구매하려고 했던 노트북의 기준은 아래와 같다
1. 들고 다닐 수 있는 2KG 미만
2. 가격 150만원 미만
3. 로스트아크는 무난하게 돌아가야 한다
4. AMD CPU 필수! ( 다중 작업 )
5. 와이파이 6 지원 ( 나중을 생각 해서 )
6. 화면 패널이 300nit 이상, sRGB 100%
이 모든 것을 만족하는 노트북은 G14 밖에 없었다. 가격을 좀 더 + 하면 신형 G15도 포함 되는데. 재고가 없어서 구매할 수 없었다. 그리고 G14는 하얀색이 정말 이뻐서 선택하고 싶었는데. 다들 이쁜건 알아가지고 재고가 없었다. 기다리기 싫어서 그냥 그레이(블랙) 색상을 선택 했다.
하얀색 노트북은 이염 심하고 도색 잘 벗겨지니까
합리화로 미련을 버리는 중..ㅠ
자세한 리뷰는 아래에서...!
프리도스 윈도우 설치
구매한 노트북이 프리도스 제품이라 아래 방법으로 윈도우10 홈 버전을 설치, 프로 버전은 딱히 사용하는 것이 없어서 조금이라도 리소스를 적게 먹으려고 홈 버전을 선택!
노트북은 윈도우 설치, 바이오스 업데이트, 게임 등 중요하고 무거운 작업을 진행하고 있으면 꼭! 어뎁터 연결해서 전원 충전하면서 진행하는걸 권장한다.
Asus 드라이버 다운로드
노트북은 윈도우 설치했다고 끝나지 않는다. 각 제조사 별로 배포하는 드라이버과 필수 드라이버들을 모두 설치해줘야 제대로 된 성능을 발휘하고 안전성이 높아진다.
Asus의 경우 요즘은 파티션이 나뉘어 있는 d 드라이버에 대부분의 드라이버를 탑재하고 있어서 설치가 수월하다. 만약 그렇지 않다면 Asus 공식 홈페이지 또는 MyAsus 프로그램(앱)을 통해서 해결할 수 있다.
필수로 설치하는 드라이버는 바이오스, 랜, 오디오, 그래픽, 블루투스, 터치패드, 에이수스 아머리 크레이트 이다.
게이밍 노트북이 아니라면 아머리 크레이트가 크게 필요가 없다. 아마 지원도 하지 않을 것 이다. g14, g15 처럼 게이밍 노트북 계열은 아머리 크레이트가 설치 되어 있어야 사일런트,성능(밸런스), 터보 모드 같은 기능을 사용할 수 있다.
참고로 아머리 크레이트는 드라이버 설치에 가서 소프트웨어 & 유틸에서 더 보기를 해야 설치 파일이 나타난다.
사양이 좋음에도 불구하고 생각보다 게임 프레임이 나오지 않는 다면 지포스 익스피리언스를 삭제 해보는 것도 좋다. 충돌로 인해 프레임 드랍이 생기는 버그가 종종 있는 프로그램이다.게임이 내장 그래픽으로 돌아가고 있을 수 있다. 외장 그래픽으로 돌리는 방법은 아래 링크를 참고해주면 좋겠다.
모니터 무결점 테스트
 |
| 총 14개의 모니터 무결점 테스트 |
1번 ~ 14번까지 테스트를 할 수 있고 각 테스트 마다 방법은 친절하게 설명되어 있기 때문에 매우 쉽게 테스트가 가능하다.
100% 무결점이라고 판매하는 PC용 모니터를 제외하고는 다 조금씩 결점이 있으니 심한 경우가 아니라면 그냥 패스하고 넘어가도 된다.
그리고 노트북 모니터의 경우 해당 년도의 제품 라인에 따라 특정 결점을 가지고 있는 제품도 있다. 이런 정보는 노트북 커뮤니티, 제조사 커뮤니티 등에서 확인 할 수 있다.
코나가 구매한 g14 ga401iu 제품은 거의 100% 무결점 패널로 아주 좋은 결과가 나왔다. 참고로 2020년형 g14 제피러스는 응답속도가 조금 늦다. 20ms FPS 게임을 하기에는 조금 문제가 있다.
하지만 보통 시중에 판매되는 1ms / 3ms 제품들을 제대로 조사해보면 최저 값이 저렇게 나오고 평균은 5ms, 8ms, 10ms 인 경우도 있다.
엄청 민감한 사람이 아니라면 큰 문제는 없다. 예전에 1ms 도 써보고, 현재 PC 모니터는 3ms 인데. 노트북 20ms를 보아도 불편함이 생기지는 않았다.
SSD 테스트
SSD 결과가 상당히 높게 나왔다. 노트북 제품들은 부품 재고에 따라 들어가는게 조금씩 다른데. 좋은 SSD가 들어간 것 같다. 다른 리뷰에서 보면 같은 기종 SSD 읽고쓰기 점수가 300~500 정도 더 낮았던 걸로 기억하는데. 아주 뽑기를 잘한 것 같아 기분이 좋다.
시네벤치 R23 결과
 |
| 성능 모드로 돌린 시네벤치 R23 |
4900HS의 시네벤치 결과는 아주 만족스럽게 나왔다. 다른 사용자분들이 올리신 벤치와 비교하면서 봤는데. 싱글코어 점수는 약 1190~1272점이 최대치로 나왔다. 내 싱글코어가 가장 높게 나와서 살짝 당황스러웠다. 멀티코어 점수는 9800~10800점까지 나왔기 때문에 정상 범위다.
참고로 이런 테스트를 할 때는 어댑터 연결하고, 아머리 크레이트를 성능(밸런스) 또는 터보 모드로 돌려야 제대로 점수를 볼 수 있다
DX11 파이어 스트라이커 결과
 |
| 성능 모드 |
그래픽 점수 : 14142
피직스 점수 : 22416
총점 : 12969 점
1660ti max-q 버전의 평균값을 안정적으로 뽑아주었다.
DX12 파임 스파이
 |
| 성능 모드 파임 스파이 |
1660ti 버전이라 역시 DX12 점수는 확 내려간다. 그래도 뭐 적당히 나온거 같고, 이렇게까지 고사양 게임을 하려고 이 노트북을 구매한 것이 아니라서 만족 스럽다.
로스트아크 및 게임 테스트
 |
| 최상옵 설정 |
로스트아크는 자동 옵션 설정 최상옵에 모든 설정이 on 됩니다. 그 상태로 게임 구동시 온도는 CPU 69도~77도 / GPU 65도 ~ 74도를 왔다갔다 한다.
팬 rpm은 4000~4600 속도로 돌아가며 여름에 선풍기 켜놓고 앞에 앉아 있는 것 처럼 귀에 거슬리는 소리는 아니다. 만약 이어폰, 헤드셋을 끼고 있으면 게임 소리에 묻혀서 들리지 않는 수준이다.
참고로 여기서 그림자 옵션 - 중, 파티클 품질 - 중, 파티클 최적화를 켜주고 후처리 효과 해제, 아웃 포커싱 품질 향상 해제를 해주면 온도가 2도 정도 내려간다.
전체 하옵 + 텍스처, 캐릭터 상옵 조정만 하면 온도는 66~70도 정도로 많이 내려간다. 해상도는 1920 x 1080 이지만, 화면이 작다보니 옵션을 이렇게 낮춰도 로스트아크가 쿼터뷰 시점이라 그런지 다른 게임들 처럼 완전 찰흙이 된다거나 수준으로 차이가 심하지는 않다.
배그, 원신, 그랑사가, 포트나이트 등을 돌려봤는데. 다들 무난하게 즐길 수 있었다. 물론 노트북으로 게임을 하다보니 2시간 이상하면 좀 뜨겁긴 하다.
온도 못 잡는 게이밍 노트북들의 경우에는 90도.. 100도 까지 찍어버리니 이 정도면 정말 양호하다고 볼 수 있겠다.
참고로 이 테스트 중에 크롬 창을 6개 켜두고 원드라이브도 동기화 중 상태로 사용하고 있으며 실내 온도는 26도 였다!
저소음 모드로 즐기려면 AMD 언더볼팅을 설정해주면 된다.
제 점수는 별 5개
★★★★★
장점 : 게이밍인데 가볍다, 성능 좋다.
단점 : HOME, END 버튼이 없다. (마우스로 해결 가능)
코나 처럼 적당한 사양의 게임을 즐기면서 포토샵 작업, 영상 작업을 하며 자주 들고다녀야 하는 분들에게는 현재로써는 가성비가 가장 좋은 노트북이 아닐까? 싶다.
빅세일 기간에는 110~120만원 정도에 구매가 가능하니 다음 빅세일 기간이 찾아오는 5월을 기다려보는 것도 좋을 것 이다. 현재 세잔+3060 버전도 판매되고 있는데 200만원 정도라서 엄청 무거운 작업과 초고사양 게임을 돌리는 게 아니라면 이 제품이 가성비로는 가장 좋을 것 같다.